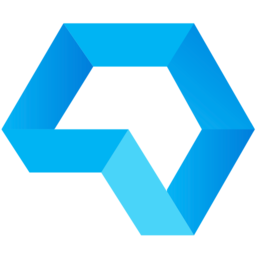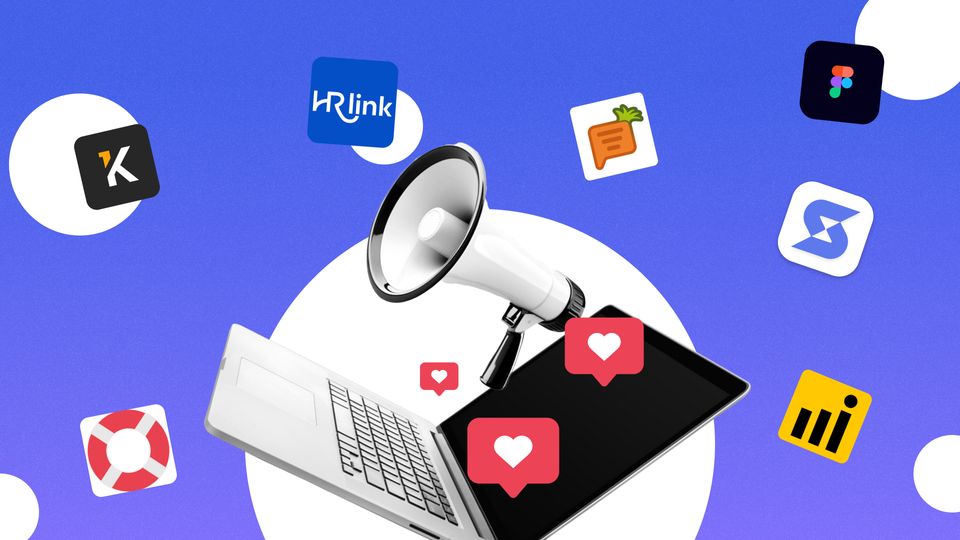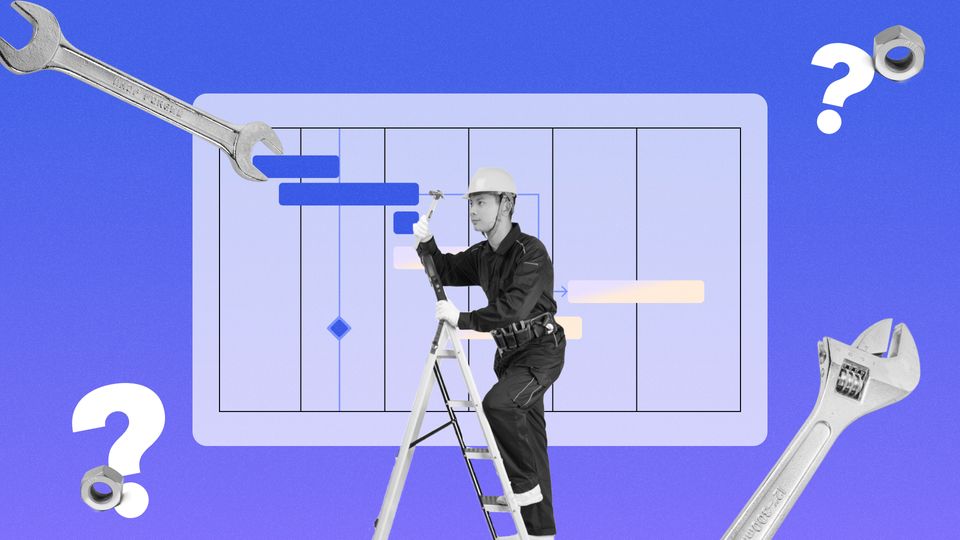Как построить диаграмму Ганта в Excel
Разбираемся, как построить диаграмму Ганта в Excel, и заодно сравниваем возможности этого инструмента с диаграммой Ганта в Shtab.
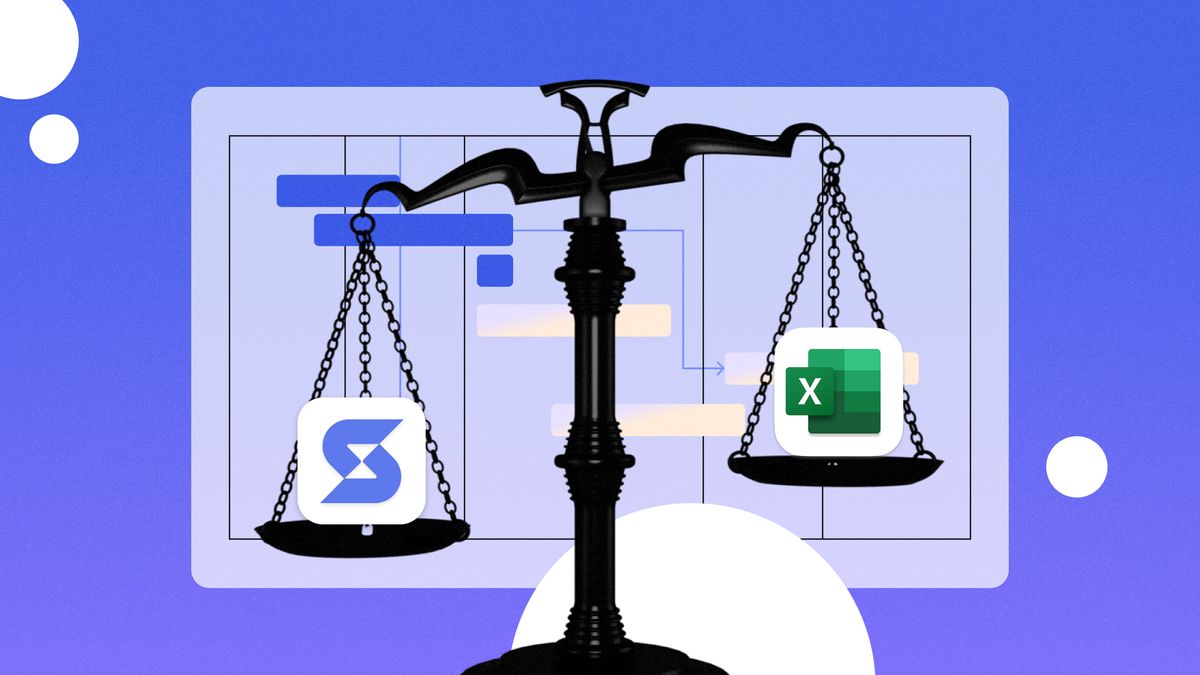
Диаграмма Ганта – полезный и важный инструмент, который следить за выполнением проекта. В этой статье мы расскажем, как сделать диаграмму Ганта в Excel и сравним ее возможности с теми, которые предоставляют специальные онлайн-сервисы по ее построению.
Что такое диаграмма Ганта
Диаграмма Ганта – это инструмент, который помогает визуализировать рабочие процессы. Она выглядит как таблица, где по горизонтали указаны дни или недели, а по вертикали – задачи проекта. Задачи обозначаются полосками, которые показывают, сколько времени займет выполнение каждой задачи.
Как создать диаграмму Ганта в Excel
В Excel можно строить не только различные таблицы и графики, но и диаграмму Ганта. Ниже мы подробно расскажем, как это сделать.
Создайте таблицу проекта
Перед тем, как построить саму диаграмму Ганта, нужно сделать таблицу с четырьмя столбцами: название задачи, дата ее начала, дата завершения, количество дней выполнения задачи.
Создайте линейчатую диаграмму в excel
Выделите первые два столбца таблицы вместе с их заголовками, нажмите «Вставка» в верхней панели и выберите «Вставить гистограмму или линейчатую диаграмму» → «Линейчатая диаграмма с наращиванием».
Должно получиться вот так.
Оформите диаграмму Ганта
Сейчас задачи на диаграмме отображаются в обратном порядке. Чтобы расставить их по хронологии, нажмите правой кнопкой мыши на блок задач, выберите Формат оси и поставьте галочку напротив Обратный порядок категорий.
Чтобы добавить длительность, нажмите правой кнопкой мыши на диаграмму, затем Выбрать данные.
В появившемся окне нажмите Добавить.
Теперь заполните указанные поля. В нашем случае в поле Имя ряда мы пишем Количество дней выполнения задачи. Для поля Значения выделите область таблицы из 4 столбца, не включая его название.
Далее нажмите Ок. В следующем появившемся окне тоже нажмите Ок.
Теперь, чтобы сделать диаграмму Ганта в более привычном виде, нужно убрать фиолетовые полосы и оставить только оранжевые, обозначающие длительность задач.
Для этого нажмите правой кнопкой мыши на сиреневую полосу и в появившемся окне редактора справа поставьте галочки напротив Нет заливки и Нет линий.
Получится вот такая диаграмма Ганта.
Чтобы сделать дизайн диаграммы более привлекательным, в редакторе можете менять ее цвет, тени и тд.
Как построить диаграмму Ганта онлайн
Сейчас есть множество сервисов, где можно построить диаграмму Ганта онлайн. Ниже мы покажем, как это можно сделать в таск-менеджере Shtab.
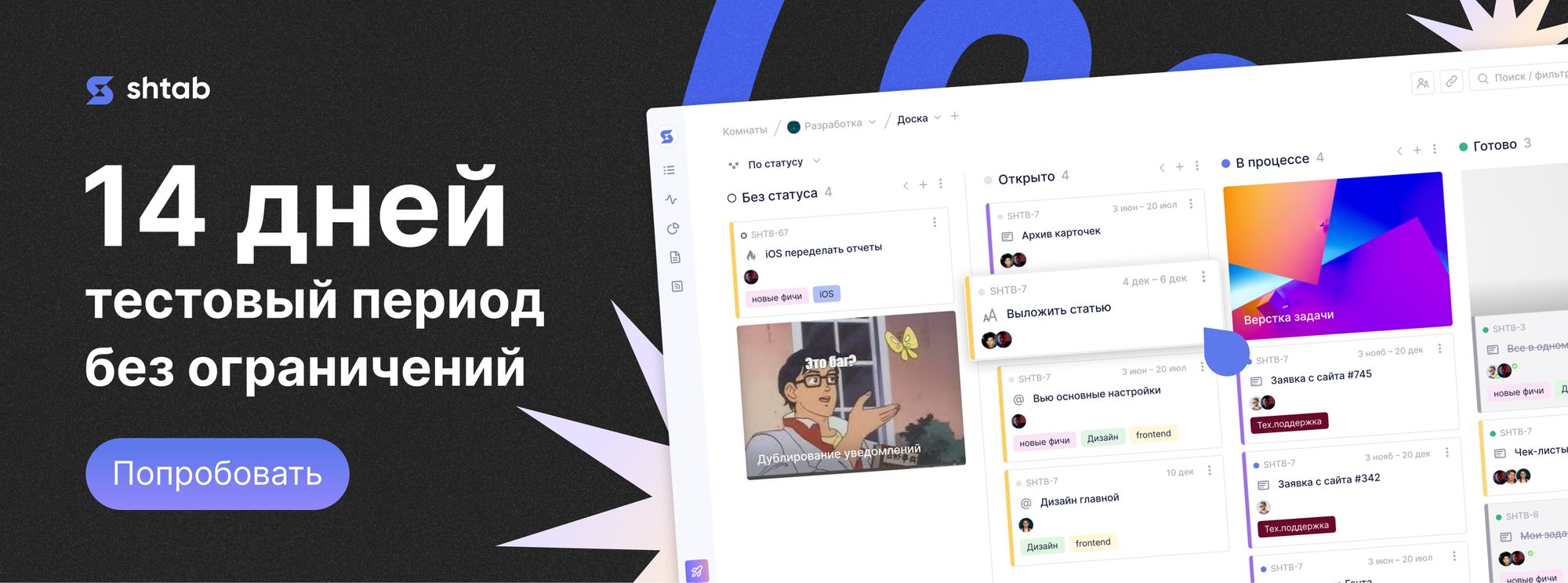
Здесь такой же принцип построения диаграммы: слева в столбце находится список задач, справа – таймлайн с полосками длительности задач. Таймлайн может быть поделен по дням или часам. Выходные дни выделены серым цветом.
Создайте задачи и укажите сроки
В Shtab диаграмма Ганта – один из видов отображения задач. Создать задачу можно нажав на + Создать карточку.
Задачу легко можно передвинуть по хронологии, зажав кнопку перетаскивания.
Длительность задачи можно обозначить, потянув за края полосы.
Заполните Карточку
В Карточке укажите исполнителей, контролирующего. Также можно поставить метки, стадии, статусы, сроки и т.д.
Вы можете выбрать, какие из этих данных должны отображаться на диаграмме и добавить их, нажав на +.
Потом они отобразятся справа от названий Карточек. Тогда вы сможете более наглядно видеть, как продвигается работа.
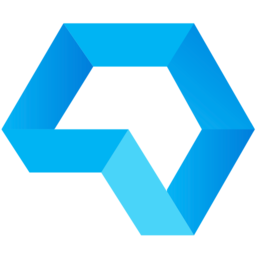
Укажите вехи и постройте взаимосвязи между карточками
В отличие от диаграммы Ганта в Excel в Shtab вы можете указать вехи и взаимосвязи между карточками.
Веха – ключевой момент работы, без которого ее нельзя продолжить дальше. В нашем примере это проверка готового ролика. Его нужно обязательно посмотреть и проверить на ошибки перед публикацией.
Вы можете любую задачу преобразовать в веху. Для этого нажмите на нее правой кнопкой мыши и выберите пункт «Преобразовать в веху».
Веха отобразится вот так:
Взаимосвязи между карточками означают, что без выполнения предыдущего этапа нельзя приступить к новому. Например, без готового сценария нельзя приступить к съемкам.
Взаимосвязи показаны стрелочками:
Чтобы обозначить взаимосвязь, наведите курсор на задачу, от которой будет идти взаимосвязь. Возле нее появятся точки. Нажмите на точку и проведите стрелочку до точки той задачи, которая будет зависимой.
Если вы хотите удалить взаимосвязь, нажмите левой кнопкой мыши на стрелочку.
И вам будет предложено удалить связь.
Заключение
Сделать диаграмму Ганта в Excel достаточно просто и это действительно хорошее решение, если у вас нет доступа к специальным инструментам. Но если сравнивать функциональность диаграммы в Excel и Shtab, то первый вариант сильно проигрывает. Строить Ганта в Shtab гораздо удобнее, потому что работа с задачами упрощена, не нужно считать все по формулам. Можно добавлять дополнительные параметры задачи, вехи, взаимосвязи. Для масштабных проектов функционала Excel вряд ли хватит.